
While on the other hand, the Default Configuration section contains several configurable settings of our Android Application Project. While on the other hand, Profiling will let us choose Graphics Trace Options from where we can disble precompiled shaders and programs to be traced by Graphics Tracer. It has several options available like Java, Native and Hybrid. From Debugger, we can select type of the Debugger to test our running Android Application Project. Other two optons are Debugger and Profiling. If we have made some changes and then we go for testing our application, we can always choose option to stop the running activities of our previous execution.

Similarly when installation takes place during testing, we can skip new installation if our application does not have any changes compared to previous installation. From here we can configure to launch LogCat automatically & to clear previous execution Logs when app starts running. Using Logcat logs we can check state of our application execution and value of various objects, strings & instances used in our project.
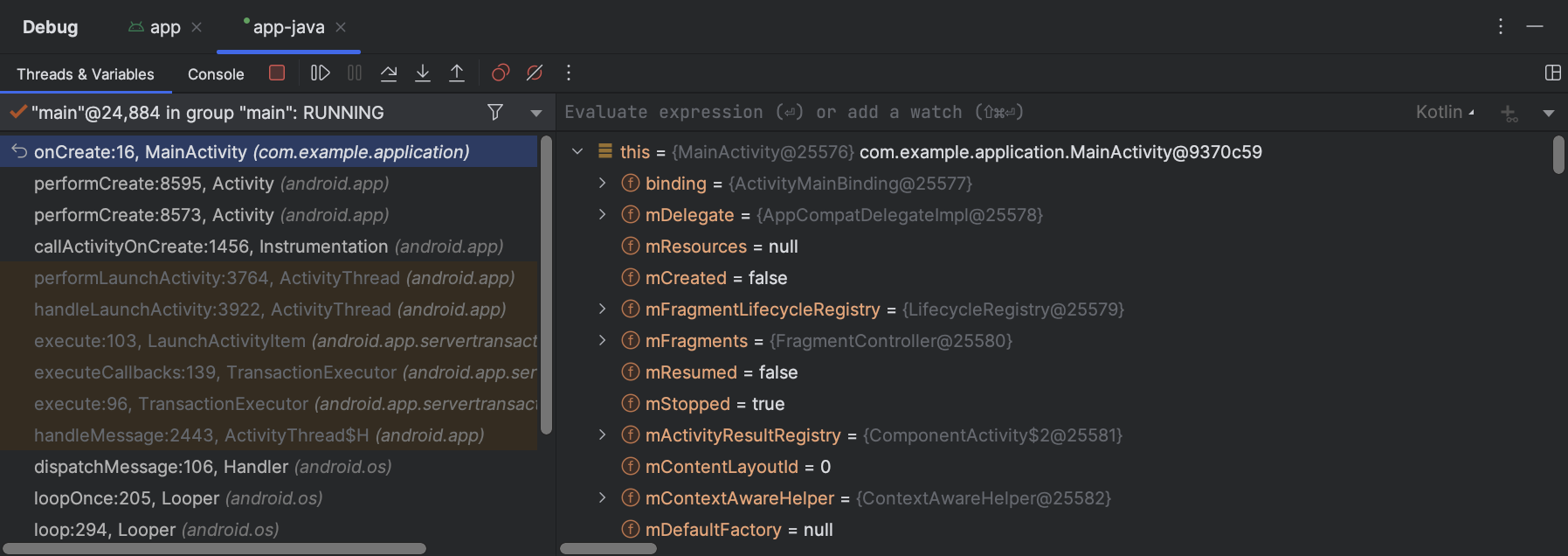
Logcat shows us the Logs about the various events that are triggered when our application runs on the Emulator or USB device. In the Miscellaneous option, Logcat and Installation Options are available. Click on app inside the Android Application & we will get to see several other options to configure for our Android Application Project.Īs we can see, in General section, we can specify Module(to choose which kind of application our first app is like for Phone, Tablet, TV, Wear), Installation Options(to deploy default APK or else), Launch Option(to launch specific activity of the application at start) and Deployment Target Option(whether to run on Emulator or on a physical (USB connected) device). There will be two configuration options, one for our Android Application project and other stands out for Default Configuration. See the Image below.Ĭlicking on the Edit Configuration option will open a window as shown in image below. Then click on Run menu option and look for Edit Configuration. Next, open your Android Application Project (that we created earlier) & let Gradle complete its build for the first time. So if there is no AVD started yet, go to the AVD manager and start an AVD (virtual device).
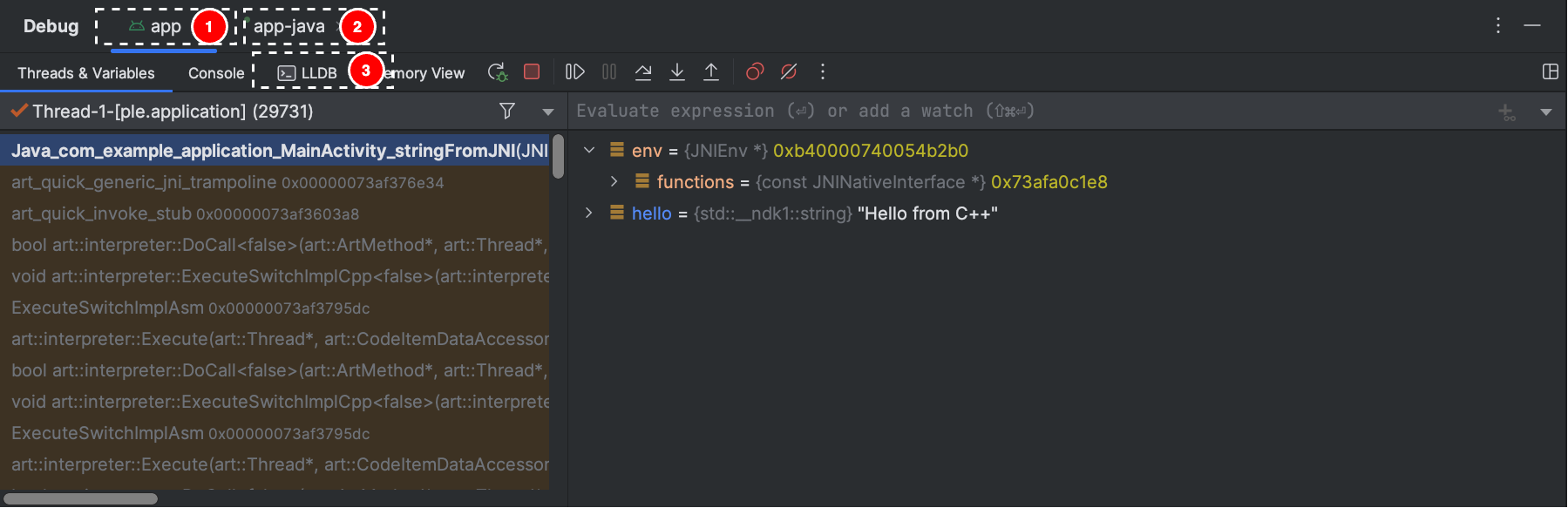
Now we are going to Run our first android application on one of the created emulator. In the previous tutorials, we learned how to create our first Android Application Project and how to create an Android Virtual Device for testing purpose. Android SDK Manager & required Packages.


 0 kommentar(er)
0 kommentar(er)
